群晖NAS使用手册
文章目录
NAS(Network Attached Storage:网络附属存储)按字面简单说就是连接在网络上,具有资料存储功能的装置,也就是通常所说的网盘。
现在组里自己买了一个“群晖”牌儿的NAS,它不但可以提供存储功能,而且自带了一个简易版本的GNU/Linux系统以及非常实用的一些软件套件,便于我们实现文件的备份、同步、版本控制等一系列非常诱人的功能。
我在这里提供一个不太详细的使用说明,希望大家能够快速设置并上手使用!
1. 前言
1.1 为什么要使用NAS
- 存储容量:每个人拥有20G容量的私人网盘,可用于存储私人文件。
- 版本控制:群晖NAS拥有文件版本控制系统,可以记录并恢复文件的10个历史版本。
备注:只有使用Synology Drive软件才可以用版本控制功能。
- 文件备份:可以将本地的文件备份到NAS,以防文件丢失,保证数据安全。
- 异地办公:实现多台电脑上的文件同步,从而可以在多地不间断连续工作。
- 文件共享:NAS上已经开通了一个名为“docker”的共享目录,可上传组内共享资源。已上传的私人文件也可以生成分享链接,分享给其他人查看。
- 不说别的,你想想这东西比一台好电脑还贵,钱花哪里哪里不爽?
- ……
- 你明白了以上特点,但还是觉得没用,所以选择不开通账户了!
1.2 使用组内NAS有什么限制
- 牢记:所有上传的文件必须符合基本道德准则,请勿上传违禁文件!!!
- 使用组内NAS最好使用华中师大校园网络登录。但是也非必须,颜师兄的手机网也可以登录。
- 想到了再说……
2. 连接NAS
2.1 网页版/DSM
这种方式使用浏览器的HTTP协议登录,可以提供图形界面(DSM: DiskStation Mananer),对新用户使用比较友好,但是没有版本控制功能!
流程:
- 登录校园网(好吧,也可以不用校园网)
- 打开浏览器,在地址栏输入:http://flavour.quickconnect.to
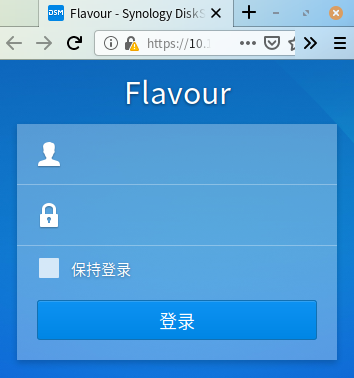
- 输入用户名/密码,即可登录
- 桌面看到" FileStation “,单击打开。
- 好了,接下来的操作就不用教了!
2.2 群晖Drive客户端
客户端支持 电脑/手机/平板
电脑客户端可以实现[备份/同步/分享/版本控制]等所有功能。
实测移动端 不能 实现[同步/备份]!
只有客户端可以使用版本控制。如果你在写毕业论文,你就知道版本控制是多么的有用了!如果你有兴趣,可以看一下我写的 Git 小结,了解一下Git版本控制,Linus大神写的哦!
流程:
- 根据自己的平台下载Synology Drive Client程序,并安装。苹果iOS系统请自行在APP Store搜索下载。
附下载地址:https://www.synology.cn/zh-cn/support/download/DS918+#utilities
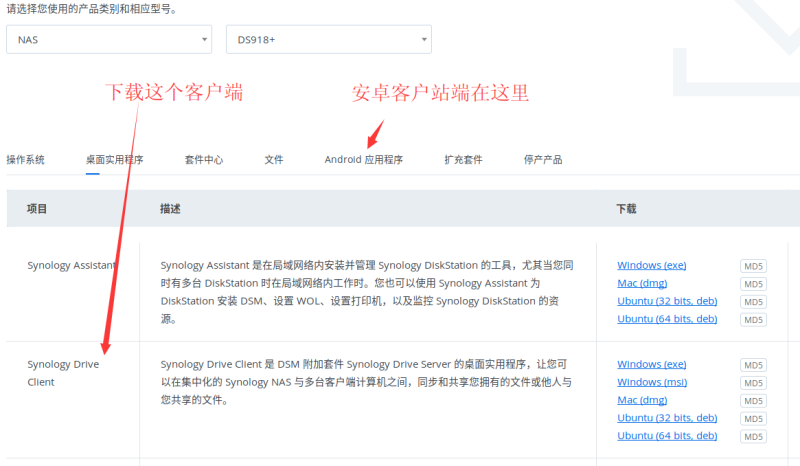
- 打开Drive软件,将显示如下界面。
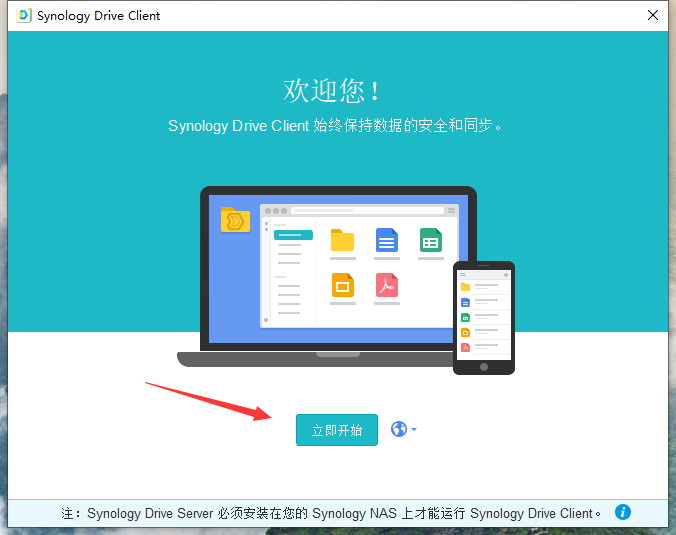
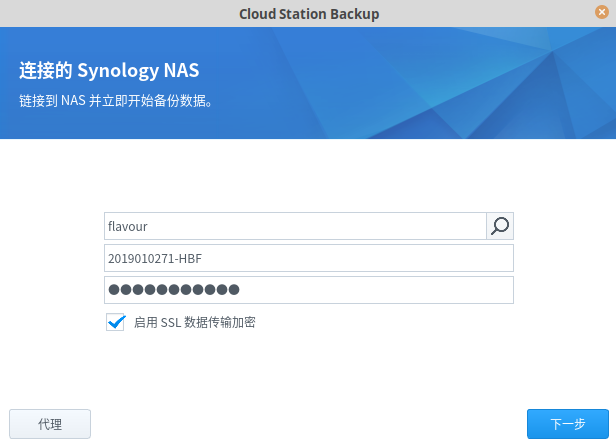
- 第一次启动,必须建立一项任务才可以启动。[同步/备份]两种任务都可以的!
这里停一下,解释一下[同步/备份]的区别:
同步: 同步的重点在于多地点/多电脑/多用户不间断办公。其中一个电脑的文件变动,与NAS连接的其他所有终端也会跟着改变!当然你可以自己设置同步的规则[双向同步/单向同步]。
备份: 备份是一种人为主动的版本控制操作,而且一般以单向上传为主,只有本地出错了,才会下载以前的版本!
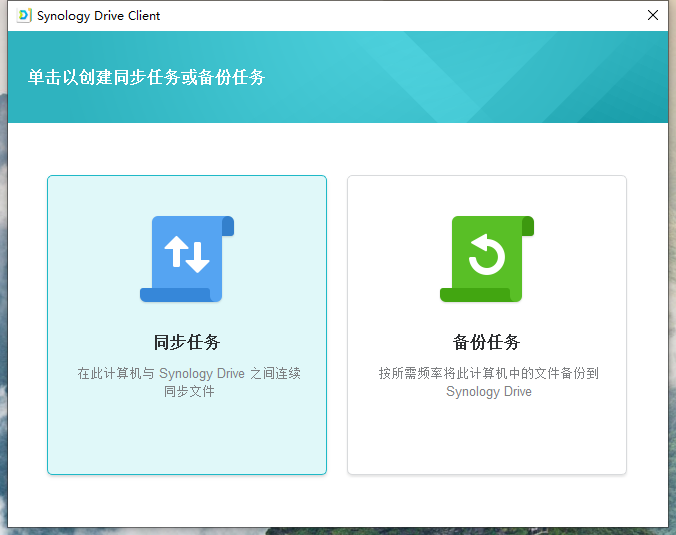
4.
- 这里我们以备份任务开始,其实备份任务,只需保证每台电脑对应一个远程目录就行。
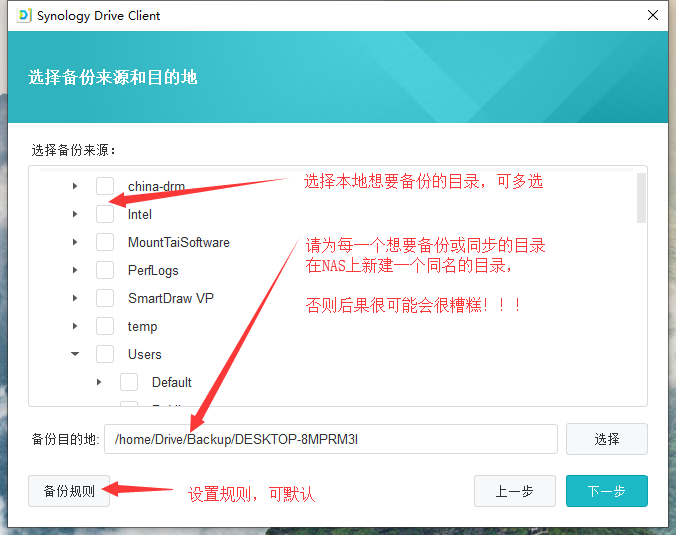
- 在NAS上新建目录,以作本地文件的备份目的地:
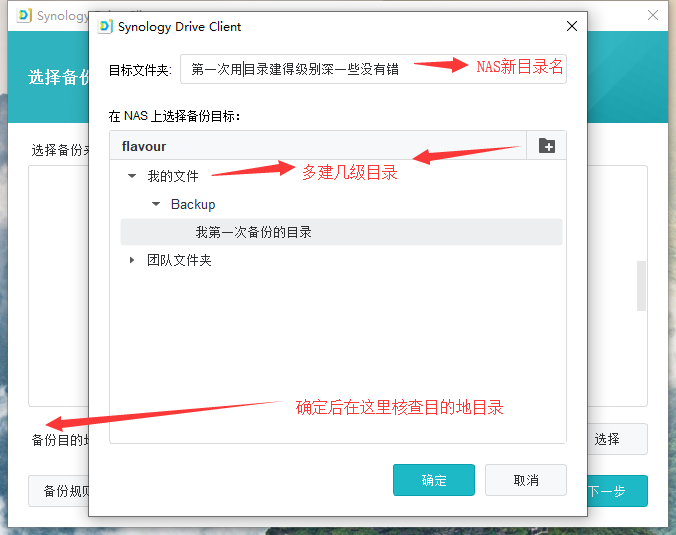
- 备份规则:
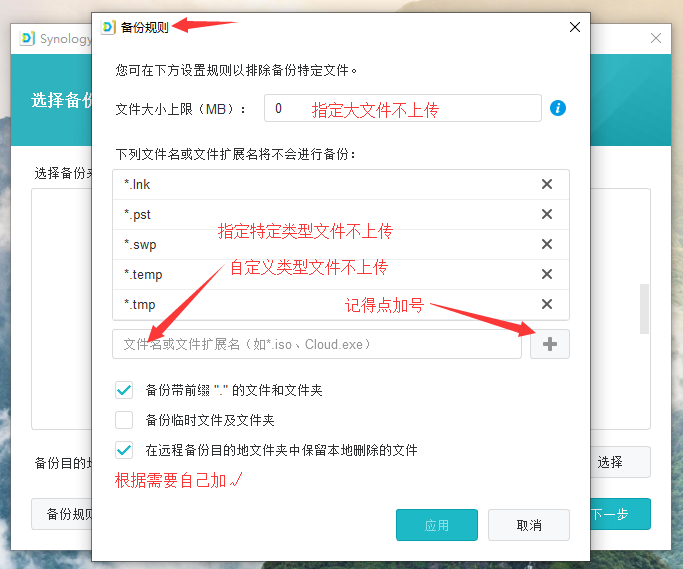
- 下一步:
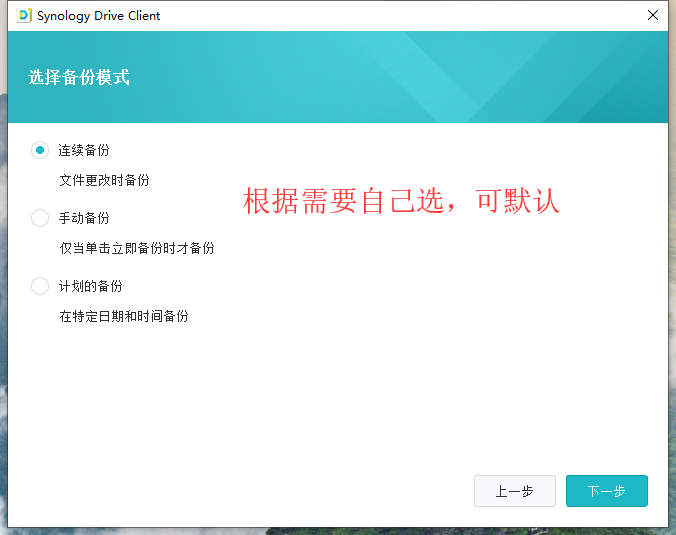
- 核查备份任务的信息:
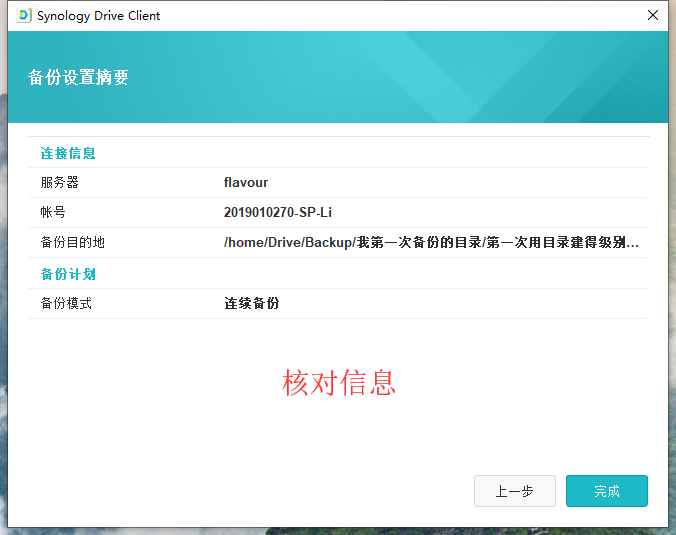
- 大功告成:
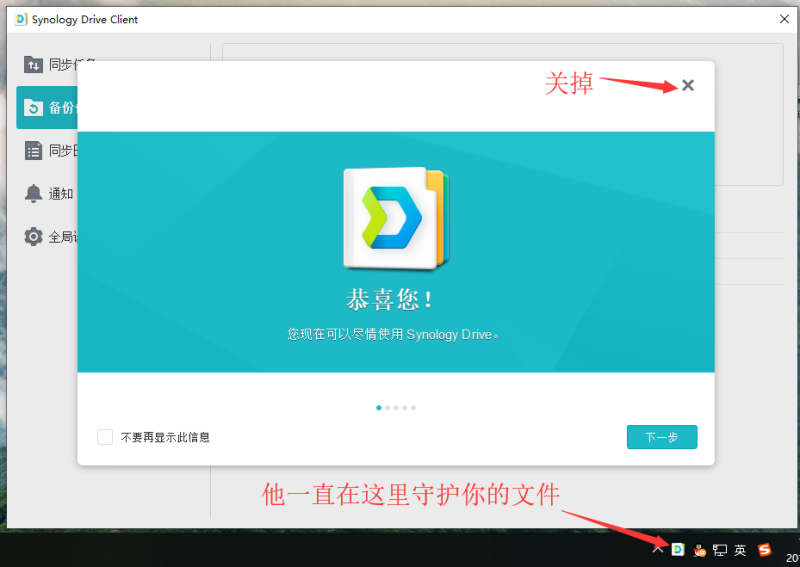
-
如果你是以同步开始的,过程与备份差不多,只是下面这张图需要注意:
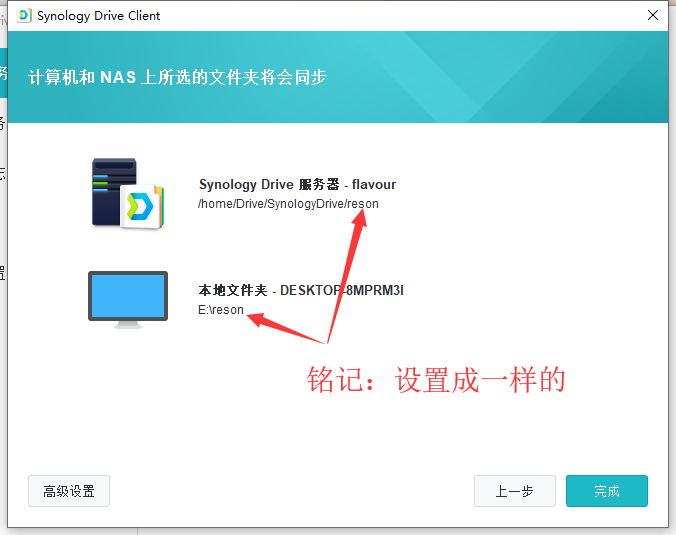
-
这个软件会一直在后台运行,实时同步你设置的工作目录。
2.3 另类操作
- ftp登录主要用于命令行操作,如果有需要的可以单独联系我。
- NFS: Network File System 哈,这个就厉害了。不过不知道[挂载]这个词的可以不用再看了。
用这种方式就像是在电脑上多了一个磁盘分区,让你可以挂载到本地的目录,和管理本地文件一样方便地操作NAS文件!
不同的操作系统有不同的流程。
- GNU/Linux: 以Ubuntu为例
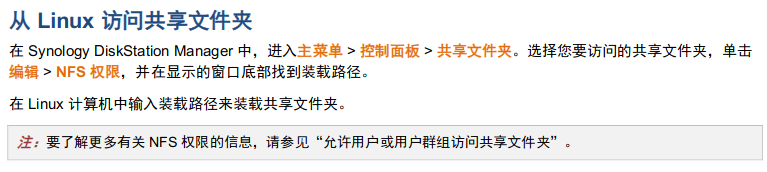
然后运行下面两条命令,就可以在本地电脑上的somewhere目录操作NAS上的文件了。
|
|
-
Windows
我没有用Windows测试,所以就只能截图了,剩下的交给有需要的人自己探索。

-
Mac
我就更没有苹果的Mac系统了。
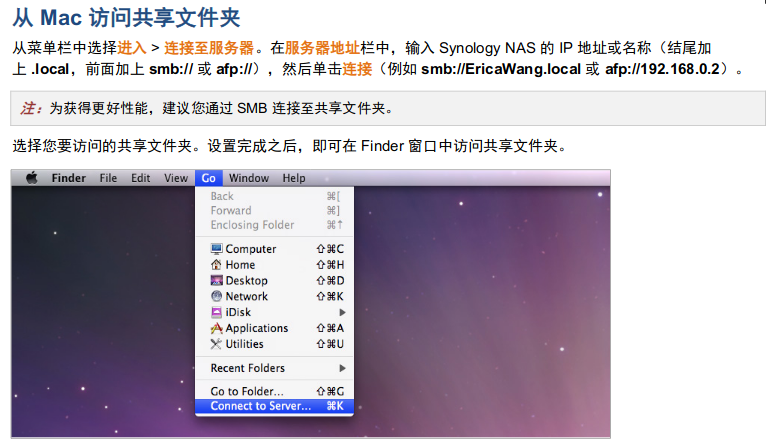
问题解答
电脑端有和移动端一样的管理页面么?
答: 有,打开下面这个网址,登录就可以了!
http://10.149.21.185:5000/?launchApp=SYNO.SDS.Drive.Application
或者在DSM里面,点左上角的应用程序,打开Drive。